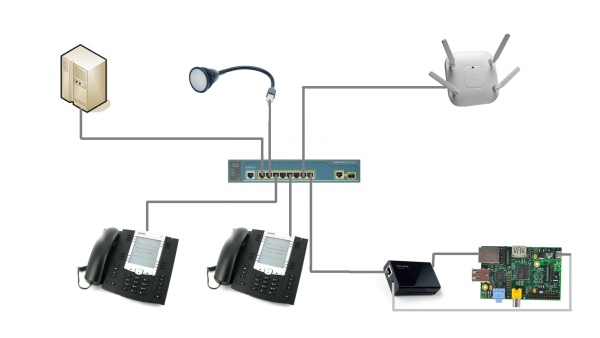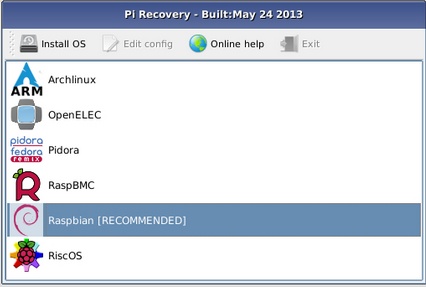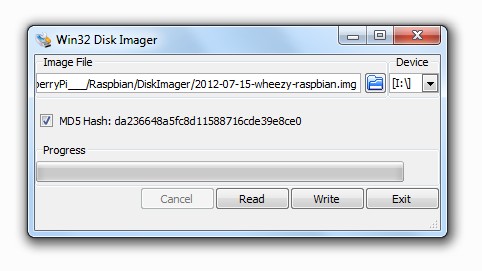This is an old revision of the document!
Table of Contents
Maquette du projet Green IT
Ce wiki sert de support à l'installation de la maquette du projet tutoré Green IT.
Câblage du réseau
Configuration du commutateur
- Présentation d’EnergyWize
Afin de contrôler l’alimentation POE des équipements branchés au commutateur, nous utilisons une technologie développée par Cisco, EnergyWize.
Reposant d’abord sur une implémentation SNMP (appelée « phase 1″, à partir de l’IOS 12.2(50)SE), la version actuelle fonctionne avec son propre protocole (« phase 2″). Nous en sommes actuellement à la phase 2.5. Le protocole permet à la fois d’interroger le réseau (« Combien consomme mon bâtiment ? », « Combien consomment mes équipements non critiques ? », « Combien consommerai-je si je passais au niveau d’énergie supérieure » ) et de le piloter: • soit en contrôlant l’énergie envoyée sur les ports PoE ce qui permet de gérer directement n’importe quel équipement PoE (caméra/téléphone IP/Point d’accès,…) • soit en envoyant des commandes aux équipements compatibles EnergyWise qui vont réagir à cette commande (pour une multiprise, il pourra s’agir d’éteindre ou de modifier la puissance délivrée à la prise par exemple). EnergyWise est installé de base avec l’IOS (sans coût de licence supplémentaire).
- Activation d’EnergyWize
Pour activer complètement EnergyWise, il faut configurer un « domaine » EnergyWise. Un équipement (commutateur/routeur) ne peut appartenir qu’à un seul domaine EnergyWise. Les équipements appartenant à un même domaine EnergyWise peuvent s’interroger entre eux (« Quelle est la consommation électrique du domaine ? ») ou bien agir les uns sur les autres (« Eteindre tous les appareils de faible criticité »). Il est recommandé de configurer un domaine EnergyWise pour un bâtiment, ce qui correspond à une continuité de distribution électrique, mais vous êtes libre d’organiser autrement votre gestion électrique. Vous êtes limité par le nombre de points à gérer dans un même domaine. Au delà de 10 000 équipements, il est conseillé de subdiviser le domaine.
Pour configurer complètement EnergyWise, il faut entrer 3 commandes: 1. une commande pour créer le domaine ce qui va permettre aux équipements de communiquer entre eux. Les équipements ont besoin d’un mot de passe pour vérifier l’intégrité des messages. Ce mot de passe est donc commun à tous les commutateurs du domaine. 2. une commande pour attribuer un mot de passe propre à la communication entre les agents (comme des téléphones/PDU/PC) directement connectés au commutateur et le commutateur. Il peut être différent pour chaque commutateur d’un même domaine. 3. Un troisième mot de passe est nécessaire pour la communication entre un serveur d’administration EnergyWise et le commutateur. Il peut être également différent au sein des commutateurs d’un même domaine.
// création du domaine (config)# energywise domain green security shared-secret 0 bonjour // Configure le mot de passe EnergyWise pour les communications entre les agents et le commutateur (config)# energywise endpoint security shared-secret 0 bonjour
On peut attribuer, une importance, un nom, un rôle à un commutateur EnergyWise. Il faut néanmoins retenir qu’on ne peut pas éteindre le commutateur via EnergyWise. Evidemment il faut être en mode configuration. Pour configurer le commutateur, on entrera donc (peu importe l’ordre):
(config)# energywise name commutateurGreen (config)# energywise role Cisco8ports (config)# energywise importance 100
- Configuration des interfaces PoE
La configuration des interfaces suit la même logique que pour le commutateur, il faut juste se placer au bon niveau de configuration de l’IOS :
- si l’on désire configurer une interface : (config)# interface fa0/1
- si l’on désire configurer un ensemble d’interface :
- contiguës : (config)# interface range fa0/1 – 10 par exemple
- éparses : (config)# interface range fa0/1 ,fa0/10,fa0/12
On peut ensuite configurer l’interface comme décrit précédemment, en lui attribuant un rôle, un nom, des mots-clés etc…
On a accès à une commande supplémentaire energywise activitycheck qui va indiquer au commutateur de vérifier s’il n’y a pas d’appel en cours avant d’éteindre un téléphone PoE.
(config)# interface FastEthernet0/2 (config-if)# energywise name lampe (config)# interface FastEthernet0/3 (config-if)# energywise activitycheck (config-if)# energywise name telDuPDG (config-if)# energywise keywords tel (config)# interface FastEthernet0/5 (config-if)# energywise activitycheck (config-if)# energywise name telDuSecretaire (config-if)# energywise keywords tel (config)# interface FastEthernet0/7 (config-if)# energywise wifi (config-if)# energywise name bornewifi (config-if)# energywise keywords wifi
- Requêtes EnergyWize permettant de couper l’alimentation des interfaces
Une requête s’applique uniquement sur le domaine EnergyWise auquel appartient le commutateur d’où elle est lancée. Les requêtes fonctionnent essentiellement selon 2 modes: - un mode pour récupérer la consommation des équipements - un mode pour agir sur les équipements
Nous avons travaillé sur le mode permettant d’agir sur les équipements. Dans une évolution du projet, il sera possible de mettre à profit celles permettant de récupérer la consommation afin de mesurer en temps réel la consommation. Il serait ainsi possible de mesurer les économies d’énergies réaliser par rapport à une gestion des équipements sans domotique. Les requêtes commencent par filtrer les équipements auxquels elles vont s’appliquer. Elles filtrent d’abord par importance : energywise query importance <importanceMaxDesEquipementsAFiltrer> …
Ici on sélectionne tous les équipements qui ont une criticité (« importance ») inférieure ou égale à importanceMaxDesEquipementsAFiltrer. ainsi « energywise query importance 100 » sélectionne tous les équipements avec une importance ⇐ 100 or 100 étant l’importance maximum, cela sélectionne tous les équipements. Une fois que l’on a filtré par équipement, on peut filtrer soit par nom soit par mot clé (par commodité, on choisit importanceMaxDesEquipementsAFiltrer = 100) :
energywise query importance 100 name <nomDesEquipements> … energywise query importance 100 keywords <motCle> …
La fonction set level permet d’appliquer un niveau d'énergie, c’est celle que nous utilisons pour activer ou désactiver les interfaces. Le niveau 0 permet de couper l’alimentation, le niveau 1 l’active.
● set level <niveauDEnergie> permet d’appliquer un niveau d’énergie
Commande pour allumer la lampe :
energywise query importance 100 name lampe set level 1 timeout 1
Commande pour éteindre la lampe :
energywise query importance 100 name lampe set level 0 timeout 1
- Mise en place une politique récurrente
Il est possible d’installer des politiques récurrentes sur les commutateurs, c’est-à-dire changer les niveaux d’énergie sur une interface selon la date (semaine,jour, mois,heure, etc). Les récurrences sont associées à une interface (dès lors, nous les configurerons en mode interface « (config-if)# » ) et non à des filtres d’importance ou de nom comme les requêtes. Il ne faut donc pas changer l’équipement de port après configuration, ce qui peut s’avérer plutôt contraignant. En revanche, une fois la récurrence programmée, le commutateur peut perdre la communication avec la plateforme d’administration, la récurrence continuera à s’appliquer. On peut voir les récurrences disponibles via la commande show energywise recurrences :
On a ici une récurrence qui éteint (« set level 0 » à 17h33) et rallume (« set level 10 ») le port PoE à 19h06. En dessous, il y a aussi une partie « Alarms » sur laquelle on ne peut pas agir. La syntaxe de la commande est la suivante:
(config-if)# energywise level 0 recurrence importance 10 at 19 06
Exemple :
energywise level 10 recurrence importance 100 at 30 23 1-31 1,3,4 *
Cette récurrence se déclenche à 23h30 (30 23), du 1er au 31 du mois (1-31), les 1ère, 3ème et 4ème mois de l’année, pour tous les mois de l’année(*). Si le PoE est désactivé sur l’interface, la commande EnergyWise est tout de même exécutée. Si le niveau d’énergie EnergyWise est 0 au moment où l’administrateur réactive le PoE sur le port, celui-ci restera éteint.
GreenIT#sh run Building configuration... Current configuration : 2910 bytes ! version 15.0 no service pad service timestamps debug datetime msec service timestamps log datetime msec no service password-encryption ! hostname GreenIT ! boot-start-marker boot-end-marker ! ! enable password bonjour ! username user password 0 bonjour no aaa new-model system mtu routing 1500 ! ! ! ! ! energywise domain green security shared-secret 0 bonjour energywise name commutateurGreen energywise role Cisco8ports ! energywise endpoint security shared-secret 0 bonjour ! crypto pki trustpoint TP-self-signed-2901296768 enrollment selfsigned subject-name cn=IOS-Self-Signed-Certificate-2901296768 revocation-check none rsakeypair TP-self-signed-2901296768 ! ! crypto pki certificate chain TP-self-signed-2901296768 certificate self-signed 01 3082022B 30820194 A0030201 02020101 300D0609 2A864886 F70D0101 05050030 31312F30 2D060355 04031326 494F532D 53656C66 2D536967 6E65642D 43657274 69666963 6174652D 32393031 32393637 3638301E 170D3933 30333031 30303031 30335A17 0D323030 31303130 30303030 305A3031 312F302D 06035504 03132649 4F532D53 656C662D 5369676E 65642D43 65727469 66696361 74652D32 39303132 39363736 3830819F 300D0609 2A864886 F70D0101 01050003 818D0030 81890281 8100AA73 B187EB21 E5E65F36 996F00D5 DA6C0F46 3670D1DF 23B4A4DE 91F0EE3B 51BA7216 21A83ACD 1ED7571E 3D3C97B4 E4AA45B4 6F585420 978C5D7A 245925C2 10219670 B86136C6 5FCCCB84 B45B6BB5 42FA88FE FC43C906 F9A1A124 D6F16B07 5C81767F 1D566598 CEBE99DB E85B3E8B E773A9DC BC6A5889 33C3A1C0 08B861FB BEA10203 010001A3 53305130 0F060355 1D130101 FF040530 030101FF 301F0603 551D2304 18301680 142D7906 A94A09A1 C96B329B DCD21C94 8A5BFC49 EC301D06 03551D0E 04160414 2D7906A9 4A09A1C9 6B329BDC D21C948A 5BFC49EC 300D0609 2A864886 F70D0101 05050003 8181004A 1DD831C9 D5DC5DE4 AAD3F708 E91C337A 158E6193 21704F9B 9AE7F088 AFE98E80 E0A0031F D6DA4077 B893632E C9C4F542 8F156C04 1F8CF28C 41CF27DB BD729748 4FBF9DBF 407B66FB BFE0E5C5 436819A8 DE3A5A7E A07A6F55 08C5801F 1ABAC6E6 51BD63EE EA67F3DB 18FC27F9 99CC9D4E D2761C1E A5619769 F5E2FE01 E1F479 quit ! ! ! ! ! spanning-tree mode pvst spanning-tree extend system-id ! vlan internal allocation policy ascending ! ! ! ! ! ! ! ! ! ! ! ! ! ! ! interface FastEthernet0/1 ! interface FastEthernet0/2 energywise name lampe ! interface FastEthernet0/3 energywise activitycheck energywise keywords tel energywise name telDuPDG ! interface FastEthernet0/4 ! interface FastEthernet0/5 energywise activitycheck energywise keywords tel energywise name telDuSecretaire ! interface FastEthernet0/6 ! interface FastEthernet0/7 energywise role wifi energywise keywords wifi energywise name bornewifi ! interface FastEthernet0/8 ! interface GigabitEthernet0/1 ! interface Vlan1 ip address 192.168.1.1 255.255.255.0 ! ip http server ip http secure-server ! ! ! ! ! ! line con 0 line vty 0 4 password bonjour login line vty 5 15 login ! end
Configuration de la borne wifi
Mise en place d’un serveur téléphonique Asterisk
Afin de toujours plus économisé en énergie nous avons besoin d'utiliser un client léger ou un serveur économe en énergie. Pour répondre à ce besoin nous n'avons pas hésiter, la sortie récente du RaspBerry Pi était une bonne raison pour pouvoir tester ses compétences.
Le premier but du RaspBerry était d’accueillir tout nos serveurs que ce sois serveur Web, serveur téléphonique et Serveur DHCP. Mais par manque de temps et de puissance du RaspBerry nous avons installer qu’un seul serveur téléphonique permettant à nos deux téléphone PoE de pouvoir communiquer ensemble. Le serveur Web et DHCP étant sur notre ordinateur de test sous Linux.
Nous allons maintenant détailler toutes les étapes de réalisations :
Premier démarrage du RaspBerry
Pour simplifier l’installation et la configuration première des RaspBerry son créateur a développé un petit installateur nommé Noobs (New Out Of Box Software = Nouveau logiciel qui fonctionne à la sortie de la boite) qui permet d’installer un système d’exploitation de notre choix.
Dans un premier temps nous avons besoin de formater la carte SD qui va accueillir notre système. Pour ce faire rien de plus simple clique droit sur Windows et formater.
Notre carte SD étant formatée nous pouvons commencer l’installation, dans un premier temps nous devons suivre cette étape afin d’installer Noob sur notre RaspBerry :
- Télécharger Noob
- Le décompresser
- Copier tous les fichiers obtenus sur la carte SD
- Insérer la carte dans le RaspBerry et l’allumer
NOOB disponible ici : http://downloads.raspberrypi.org/NOOBS/NOOBS_v1_3_2.zip
Tout ceci étant fait nous pouvons installer le système de notre RaspBerry. Voici l’écran que nous avons sur le Raspberry, ici nous avons le choix de plusieurs système à installer, Raspbian, Pidora, RaspBMC, RiscOS, Arch Linux ou OpenELEC.
Une fois le système installé, NOOB reste présent sur la carte et vous pouvez le réactiver simplement en maintenant la touche SHIFT appuyée pendant le démarrage.
Une fois le système choisi nous avons plus rien à faire, tout ce fait tout seul. Pour notre part nous avons choisi Raspbian qui est un dérivé de Debian mais adapté au RaspBerry PI.
Installation du serveur Asterisk
Maintenant que nous avons notre système opérationnel, il faut installer le serveur Asterisk. Asterisk est un autocommutateur téléphonique privé (PABX) open source et propriétaire (publié sous licence GPL et licence propriétaire1) pour systèmes GNU/Linux.
Pour répondre à ce besoin nous avons trouvé un logiciel libre et puissant du nom de FreePBX qui est un serveur Asterisk leger.
Pour installer ce logiciel il faut suivre plusieurs étapes que nous détaillons plus bas.
Dans un premier temps nous devons télécharger les fichier d’installation de FreeBPX afin de l’installer sur notre carte SD.
Ensuite il faut installer les fichier téléchargés dans notre carte SD pour cela nous devons utiliser un logiciel du nom de Win32DiskImager qui va permettre d’installer des images et ainsi installer FreePBX.
Win32DiskImager disponible gratuitement ici : http://sourceforge.net/projects/win32diskimager/
Pour ce faire il suffit d’ouvrir le logiciel sélectionné l’image à installer ainsi que la crate SD dans les device et de cliquer sur write pour écrire sur la carte du RaspBerry:
Ensuite nous allumons notre RaspBerry avec l’image fraîchement installer et FreePBX est enfin installer et accessible.
Configuration du serveur Asterisk
Maintenant que nous avons notre image installer nous pouvons configurer notre serveur.
Dans un premier temps il est utile de rappeler les identifiant et mot de passe utilisé pour cette image :
- Pour root sur Mysql : raspberry
- Login SSH :
- user : root
- pwd : raspberry
- Login FreePBX par défaut :
- user : admin
- pwd : admin
Il faut bien faire attention puisque le clavier est en qwerty.
Un menu est accessible en tapant raspi-config en ligne de commande.
Grâce à raspi-config nous avons accès à beaucoup de configuration système :
- Informations
- Partition de la carte SD
- Configuration du clavier
- Configuration du mot de passe
- Configuration de l’heure
- Overclockage
- Mise à jour etc …