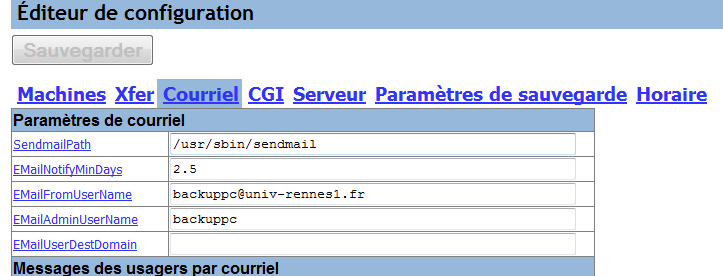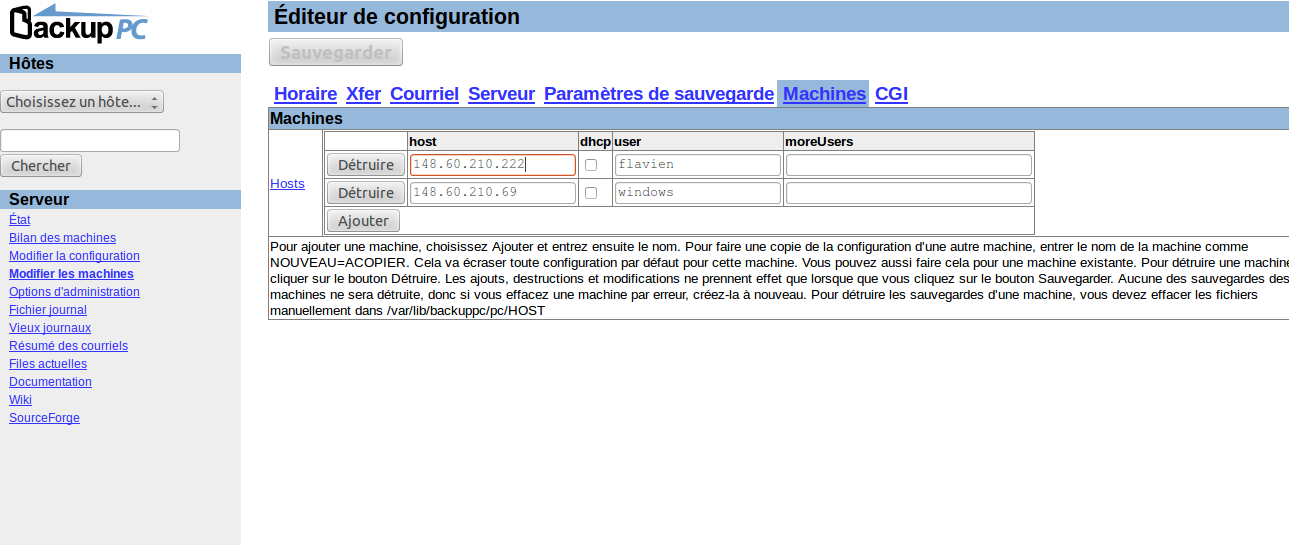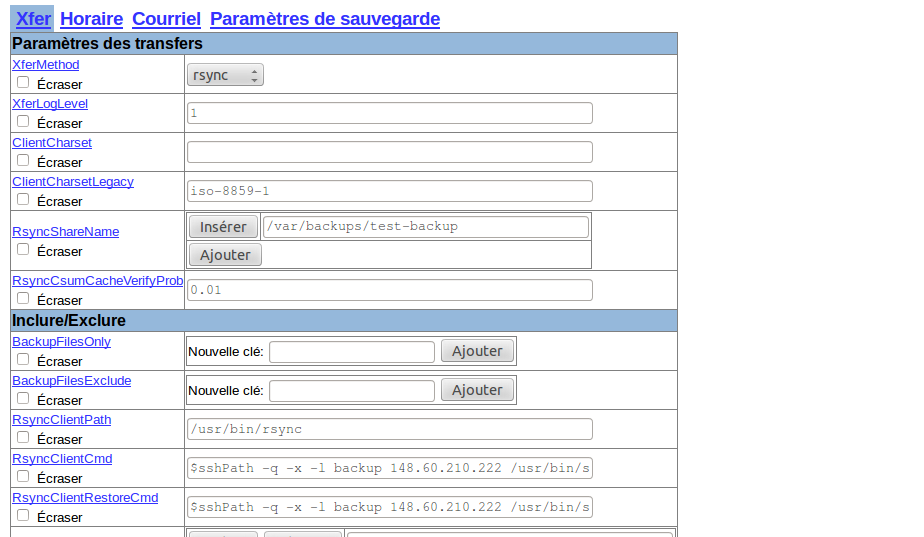Table of Contents
Projet BackupPC
Par Antonin Tessier antonintessier@gmail.com GPG : C3248201
Installation et configuration de BackupPC :
Installation
BackupPC
Après avoir installé Ubuntu, il faut rafraîchir la liste des paquets disponibles puis installer BackupPC et toutes ses dépendances. Il faut répondre non quand l'installateur nous demande d'installer un serveur mail. Il est inutile de noter le mot de passe généré pour l'utilisateur « backuppc » car il sera changé après.
Pour changer ce mot de passe, exécutez
# htpasswd /etc/backuppc/htpasswd backuppc
Choisissez votre mot de passe et confirmez-le.
Désormais l'interface de configuration de backuppc est accessible avec l'identifiant « backuppc » et le mot de passe défini précemment, à l'adresse « https://ip_serveur/backuppc ».
On pourra passer l'interface en Français dans le menu « Edit Config → CGI ».
Un disque différent de celui hébergeant le système sera utilisé pour stocker les données. Il faut monter ce disque sous « /backuppc ». Par défaut, BackupPC stocke les données sous « /var/lib/backuppc ». Pour des raisons de sécurité (si la configuration de BackupPC est écrasée), nous allons laisser ce répertoire de sauvegarde dans cette configuration mais déporter le stockage des données au moyen d'un lien symbolique
# sudo rsync -va /var/lib/backuppc /backuppc/
Ici, on copie les données de BackupPC dans le nouveau dossier de stockage, en conservant les droits sur les fichiers et les dossiers
On supprime « /var/lib/backuppc » : # rm -rf /var/lib/backuppc/
On crée le lien symbolique permettant de ne pas changer la configuration de BackupPC :
# ln -s /backuppc /var/lib/backuppc/
Enfin, on déclare backuppc comme utilisateur et groupe propriétaire de ce lien :
# chown -Rh backuppc:backuppc /var/lib/backuppc/
SSH
Génération de clefs SSH (RSA)
Il faut générer une paire de clefs pour pouvoir sauvegarder les stations. On se connecte en tant que backuppc :
# sudo -i -u backuppc
Puis on génère une paire de clefs RSA de longueur 4096 bits :
$ ssh-keygen -t rsa -b 4096
Ces clefs seront stockées dans “ /backuppc/.ssh/ ”.
Relai mail : Postfix
Ici on utlisera Postfix au lieu de Sendmail. Il faut donc désintaller Sendmail s'il est installé puis installer Postfix. A l'installation, il faut choisir le mode satellite (Postfix n'est qu'un relai ici) et indiquer “ univ-rennes1.fr ” comme relai SMTP.
Il faut définir l'adresse mail utilisée pour l'envoi de mails ainsi que le programme à utiliser : il faut bien mettre “ sendmail ” et non “postfix”, sinon Postfix refuse d'envoyer les mails.
Configuration des sauvegardes
Coté serveur
Différentes méthodes seront présentées, selon le système à sauvegarder (UNIX libre, Windows ou OSX).
Il faut modifier la configuration de BackupPC via l'interface Web afin d'ajouter notre client à la liste des stations à sauvegarder et définir les commandes de sauvegarde :
Serveur → Modifier les machines → Machines : ajouter @IP_Client. Le champ “ utilisateurs ” indique le nom d'utilisateur qui aura accès à l'interface Web. Il faudra affecter un mot de passe à l'utilisateur avec la commande :
# htpasswd /etc/backuppc/htpasswd utilisateur
Postfix utilise le nom précédemment créé pour envoyer des mails. Il faut définir l'adresse mail associée à ce nom dans le fichier “ /etc/aliases ”. On doit avoir quelquechose comme :
# See man 5 aliases for format postmaster: root backuppc: root user1: user1@gmail.com
Enfin, il faut redémarrer regénérer la base des aliases :
# newaliases
UNIX libre
Dans le menu “ Hôtes ” en haut à gauche : choisir @IP_Client dans la liste. Modifier la configuration → xfer → XferMethod : choisir “ rsync ”. Sauvegarder. Il faut renseigner le dossier racine à sauvegarder. L'utilisateur “ backup ” doit avoir un accès en lecture à ce dossier et à son contenu.
Onglet Xfert → pour rsync → chapitre Chemins/Commandes/Args Rsync indiquer pour “ RsyncClientCmd ” : “ $sshPath -q -x -l backup @IP_Client /usr/bin/sudo $rsyncPath $argList+ ”. pour “ RsyncClientRestoreCmd ” : “ $sshPath -q -x -l backup @IP_Client /usr/bin/sudo $rsyncPath $argList+ ”.
Enfin il faut copier la clef publique (id_rsa.pub) précedemment générée dans “ ~/.ssh/authorized_keys ”. Si tout a bien été configuré, on peut se connecter en SSH au client depuis le serveur
# ssh backup@IP_Client
Cette commande doit être lancée en tant que “ backuppc ”.
Windows
Ici il est possible d'utiliser deux méthodes. Soit on utilise le système classique de partage de fichiers Windows mais les échanges ne seront pas chiffrés, soit on utilise Cygwin pour avoir un environnement UNIX permettant l'utilisation de SSH et donc de chiffrer les échanges.
SMB
Ici il suffit de changer les paramètres Xfer comme ceci :
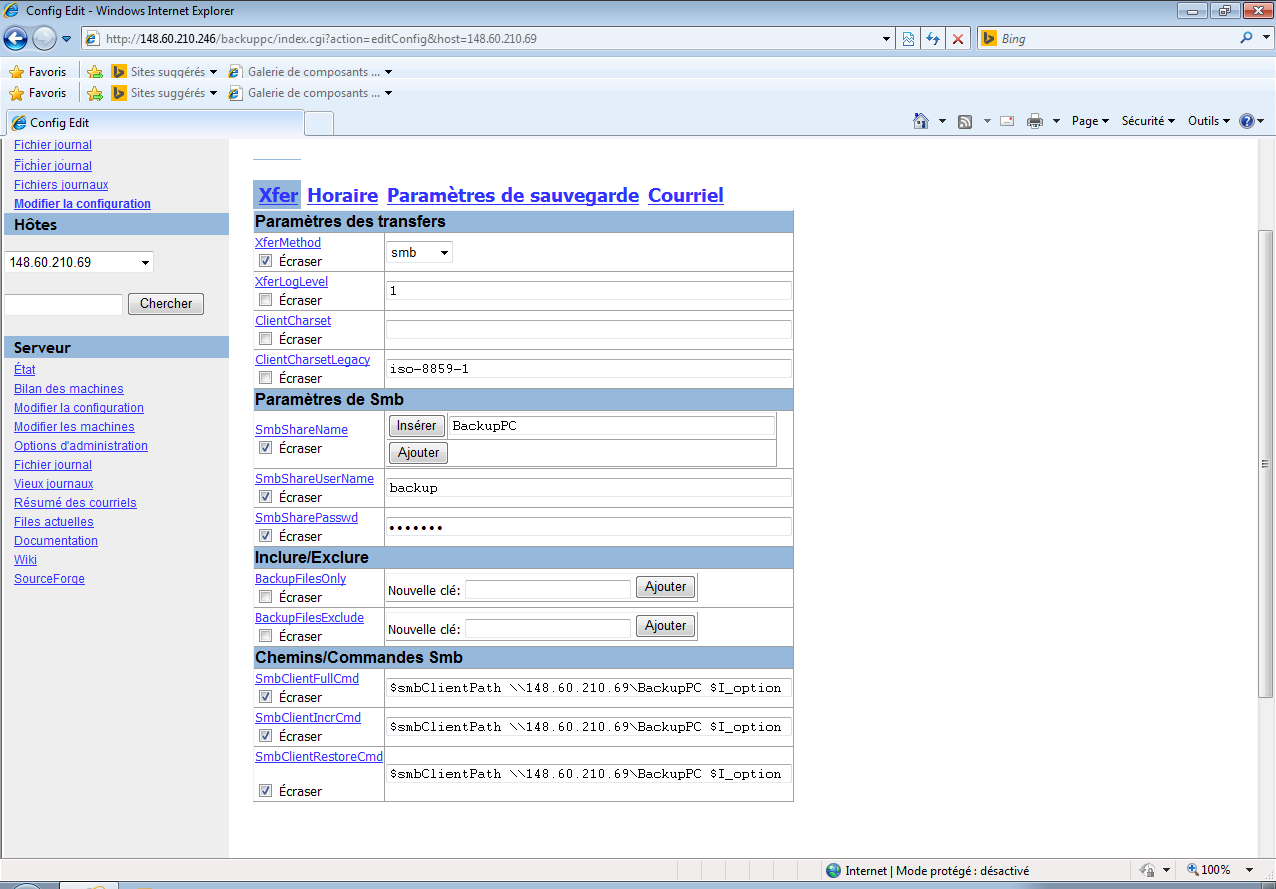 où le mot de passe smb est le mot de passe défini à la création de l'utilisateur backup.
où le mot de passe smb est le mot de passe défini à la création de l'utilisateur backup.
Cygwin
La configuration du serveur est identique à celle pour les postes UNIX libres. Il faut simplement rajouter “ .exe ” au nom de la commande rsync et supprimer “ /usr/bin/sudo ” dans les commandes.
OSX
Coté client
De même la configuration dépend du système.
UNIX libre
Le compte utilisé sur les machines UNIX clientes sera le compte “ backup ”, présent par défaut sous Ubuntu. Il faudra le créer s'il n'existe pas. On crée le dossier “ .ssh ” dans le dossier personnel de “ backup ” sur le client. Enfin, il faut définir “ backup ” comme utilisateur et groupe propriétaire du dossier “ .ssh ”. Il faut maintenant modifier la configuration du serveur SSH (/etc/ssh/sshd_config) côté client (à installer s'il n'est pas présent). Passer la directive “ PermitRootLogin ” à no ; Desactive le login root par ssh “PasswordAuthentication no ” Desactive l'authentification par mot de passe : seule l'authentification par clefs sera autorisee. Il ne reste plus qu'à modifier la configuration de sudo afin de restreindre son usage à la commande rsync pour l'utilisateur “ backup ” :
#visudo /etc/sudoers
Ajouter la ligne : “ backup ALL=NOPASSWD: /usr/bin/rsync ”.
Windows
Cygwin
Il faut télécharger l'installateur de Cygwin sur le site officiel. Ensuite il faut le lancer puis laisser tous les paramètres par défaut (on choisira un dépôt dans la liste). Il faut chosir les paquets OpenSSH et rsync dans la liste des logiciels à installer

 puis terminer l'installation. On clique sur l'icône Cygwin présente sur le bureau afin de configurer la station pour la sauvegarde. Rentrer la commande :
puis terminer l'installation. On clique sur l'icône Cygwin présente sur le bureau afin de configurer la station pour la sauvegarde. Rentrer la commande :
#ssh-host-config
Répondre “ yes ” aux quatre premières questions, faire entrée pour la valeur de Cygwin ; répondre no puis yes. Choisir un mot de passe pour l'utilisateur. 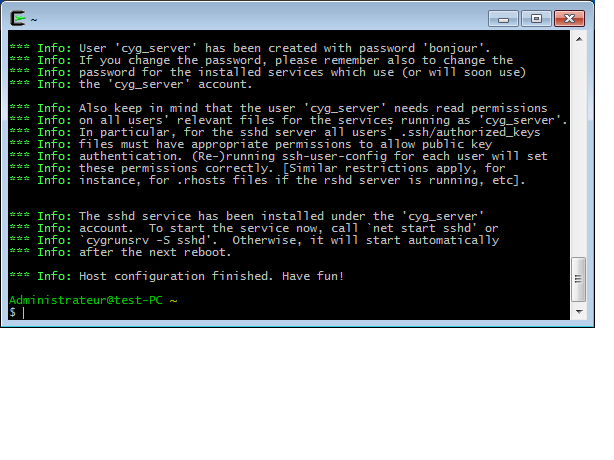
Il faut à présent démarrer le serveur SSH. Pour cela, ouvrir une console classique (cmd.exe) et entrer :
# net start sshd
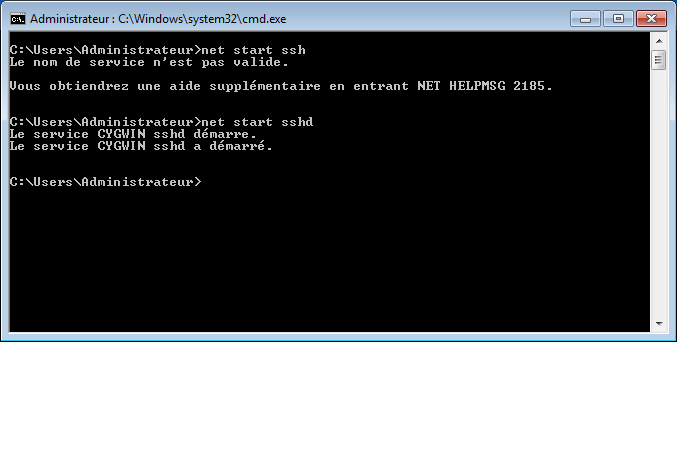
Il faut désormais créer l'utilisateur backup sous Cygwin et sous Windows.
Pour Cygwin :
# mkpasswd.exe -u backup -l >> /etc/passwd
puis :
# passwd backup
\\pour affecter un mot de passe à backup Pour Windows :
# net user backup /add puis : # net user backup *
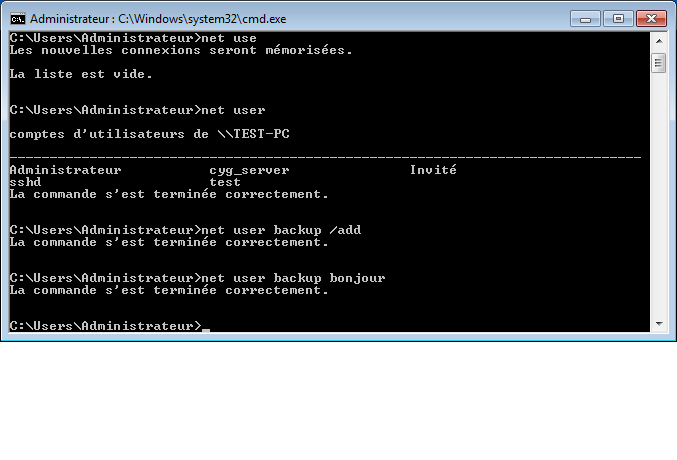 Enfin il faut affecter les droits de lecture à backup sur le dossier à sauvegarder : clic-droit sur le dossier → sécurité → ajouter → renseigner backup comme utilisateur et affecter les droits.
Enfin il faut affecter les droits de lecture à backup sur le dossier à sauvegarder : clic-droit sur le dossier → sécurité → ajouter → renseigner backup comme utilisateur et affecter les droits.
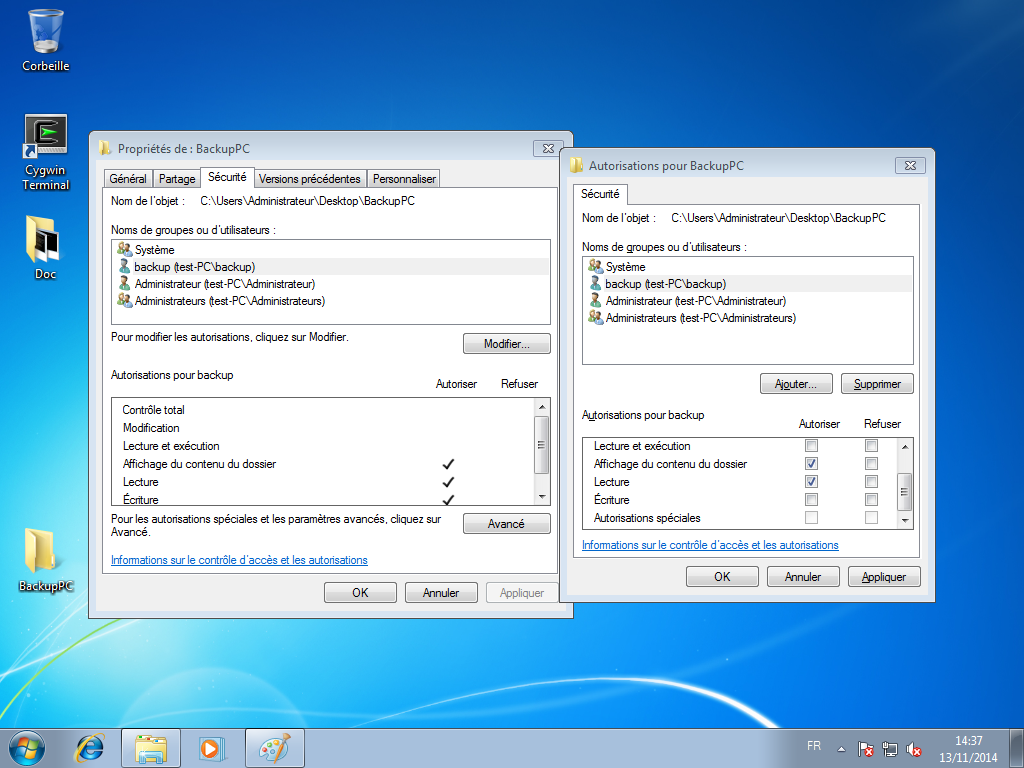
SMB
Côté client, il faut créer le partage sur le dossier à sauvegarder
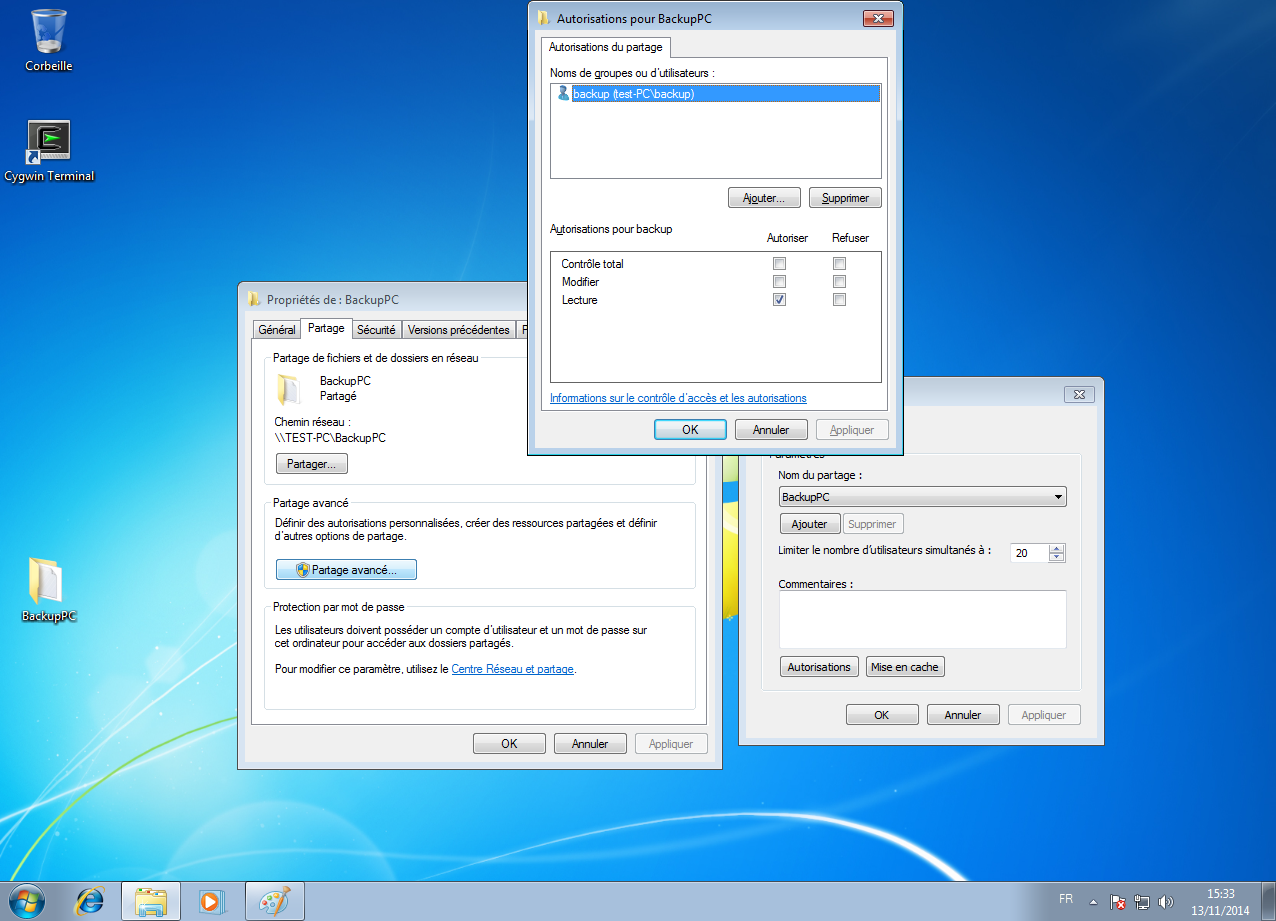
Attention l'utilisateur utilisé pour le partage doit exister sur la station.
OSX
Utilisation
Cette partie est indépendante du système sauvegardé. Vous pouvez accéder à l'interface web de gestion de BackupPC : External Link avec les identifiants donnés par votre administrateur.
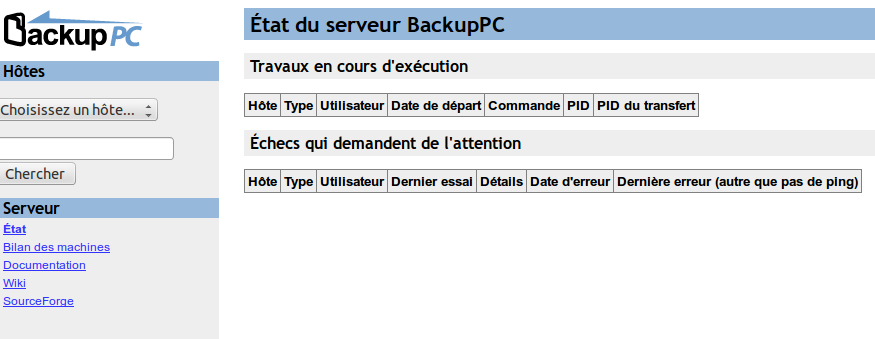
En cliquant sur “ Bilan des machines ” dans le menu de gauche, vous accédez au bilan des sauvegardes de votre station.
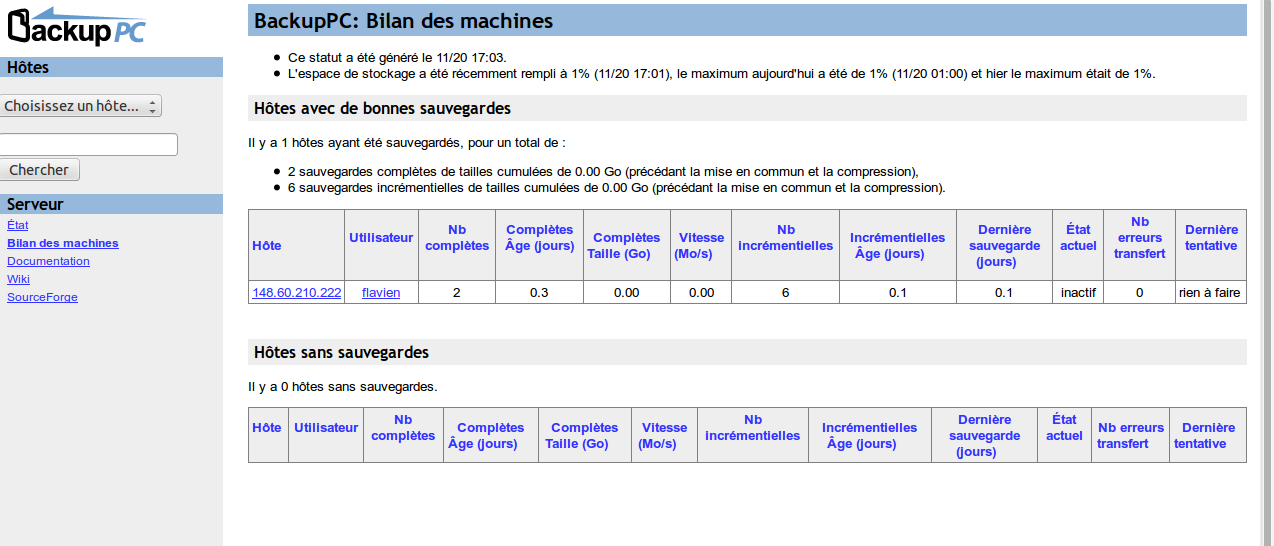
En cliquant sur l'adresse IP qui correspond à votre identifiant sur le serveur, vous accédez aux détails des sauvegardes (réussite, échec…).
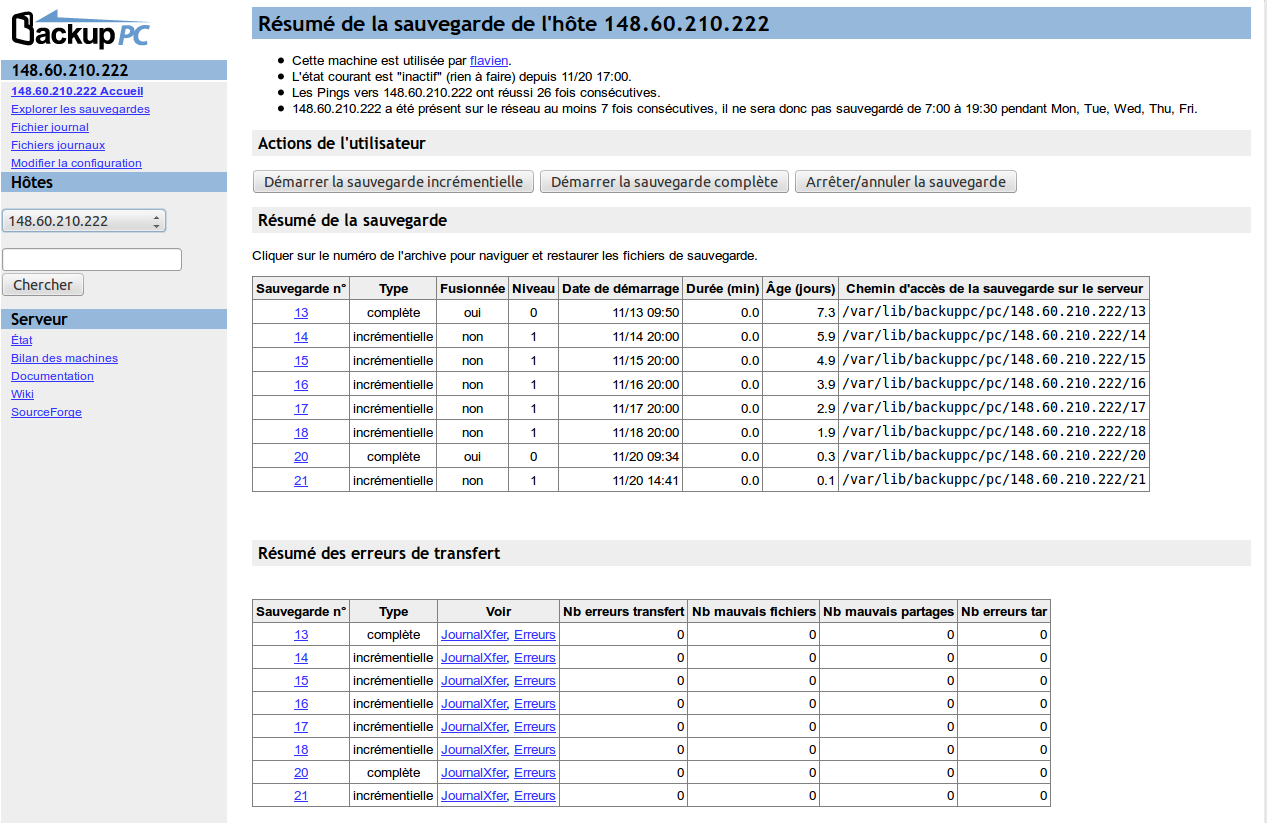
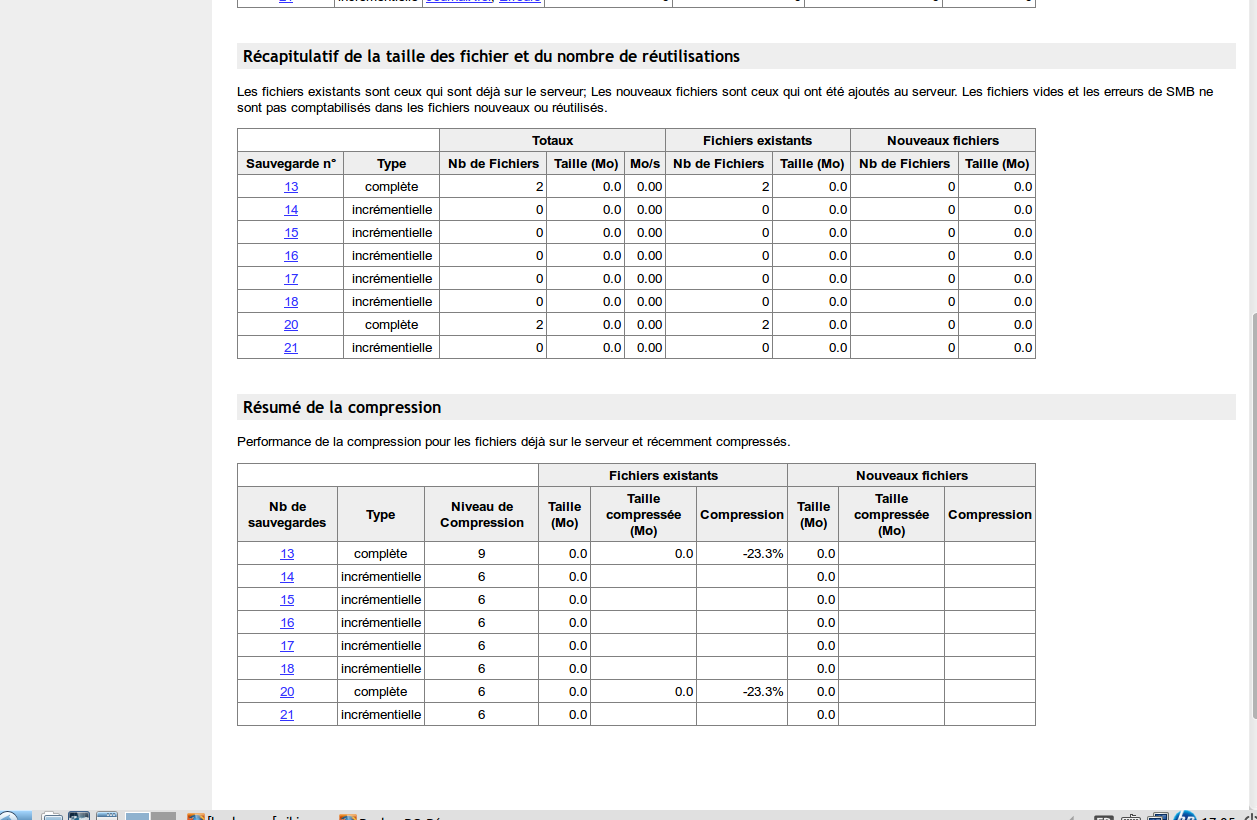
Dans cette interface, vous pouvez lancer ou annuler des sauvegardes totales (il faut en faire une à la première connexion) et des sauvegardes incrémentales (seul le contenu qui a changé depuis la dernière sauvegarde est sauvegarder). BackupPC a une routine qui lance des sauvegardes à intervalles réguliers.
En cliquant sur “ Explorer les sauvegardes ” à gauche, il est possible de lister les dossiers et les fichiers de chaque sauvegarde.
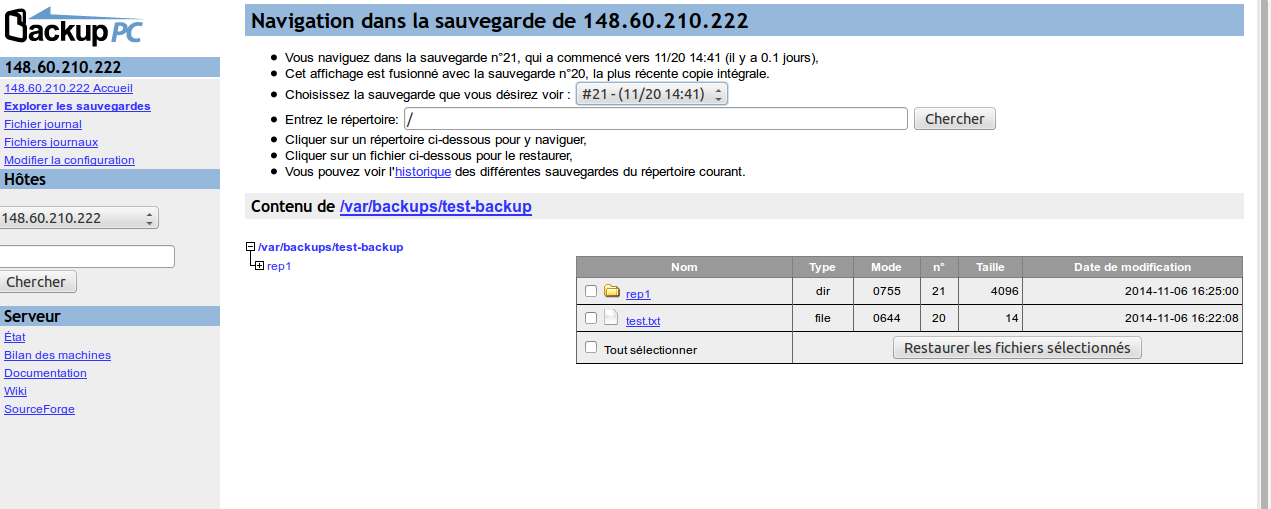
En sélectionnant une sauvegarde puis des fichiers et dossiers, il est possible de restaurer ces fichiers et ces dossiers en cliquant sur “ Restaurer les fichiers sélectionnés ”.
Vous arrivez ensuite sur une page vous proposant trois méthodes de restauration.
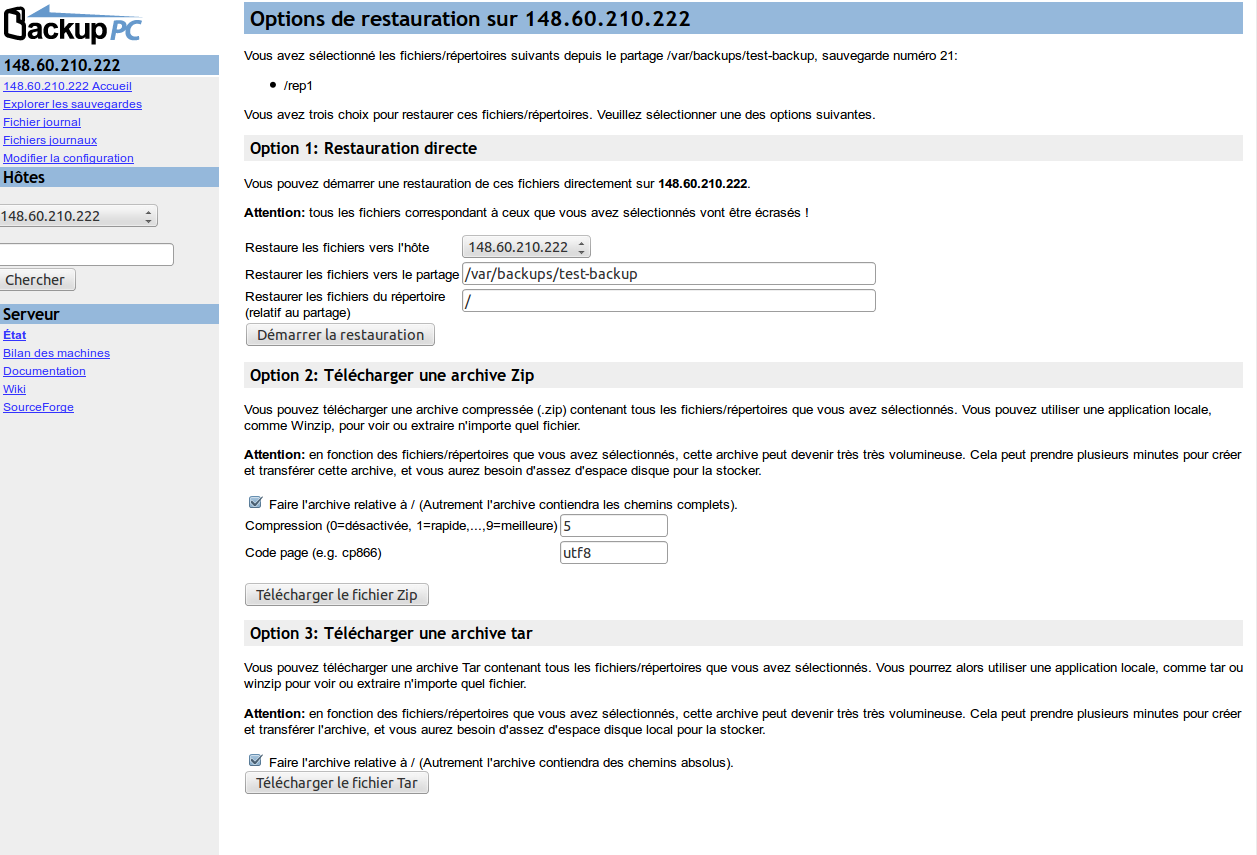
La première utilise une restauration directe : les fichiers et les dossiers seront copiés à leur place originelle sur le client. Cette méthode n'est pas utilisée dans la maquette car elle suppose que le serveur ait un accès en écriture aux dossiers du client, ce qui n'est pas envisageable.
Les deux autres méthodes créent une archive que vous pouvez télécharger. Ce sera ensuite à vous de restaurer les fichiers et les dossiers manuellement. Les archives zip seront principalement utilisées pour les postes Windows. Les archives tar seront plutôt pour les postes UNIX (libres et OSX).